
요즘 마케팅을 하거나, 해외구매대행, 전자책발행, 개인 홈페이지 개설 등등.. 을 하게되면,
도메인이 필요하게 됩니다.
오늘은,
GoDaddy에서 손쉽게 도메인을 저렴한 가격으로 구매하는 방법을 소개하겠습니다.
GoDaddy
나만의 여정 만들기 | GoDaddy KR
온라인에서 성장하는 데 필요한 모든 지원 수단 및 도구인 웹사이트, 도메인, 디지털 및 소셜 마케팅 외에 GoDaddy 가이드를 통해 모든 단계 안내
kr.godaddy.com
01
GoDaddy 에 접속 수, 회원가입 및 로그인
"로그인" 버튼을 클릭하여 회원가입을 한 후, 로그인.
tip. 현재 크롬에서 구글 계정이 로그인이 되었다면, 구글 계정으로 바로 로그인 가능!
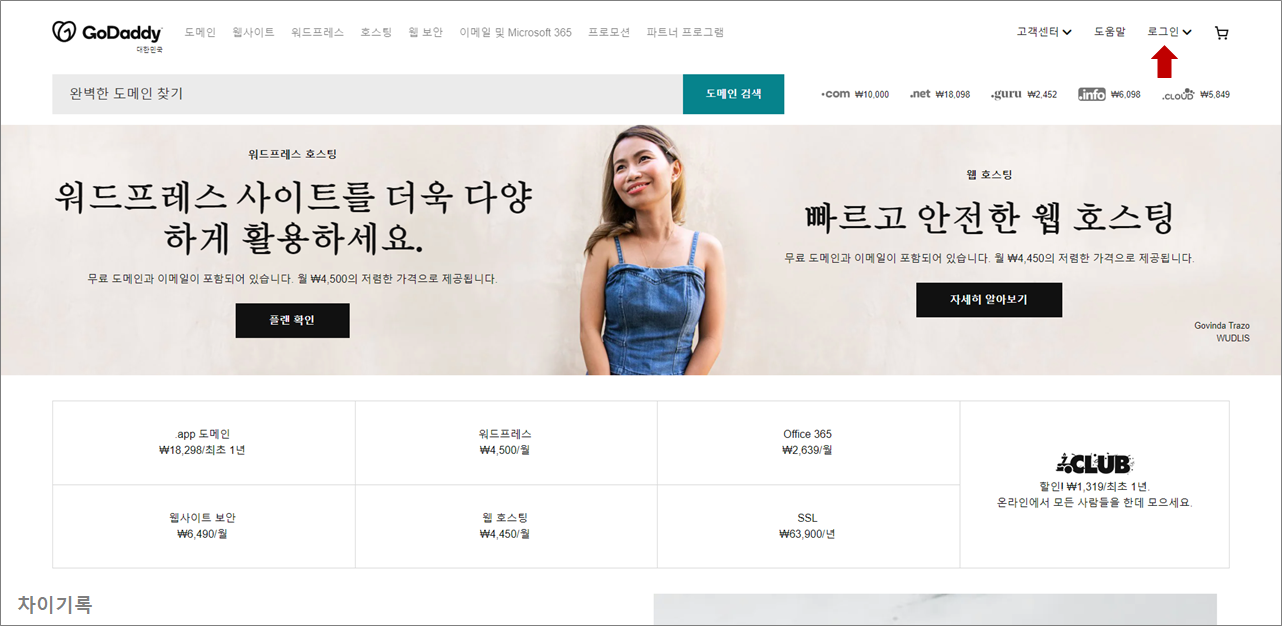
02
원하는 도메인으로 검색
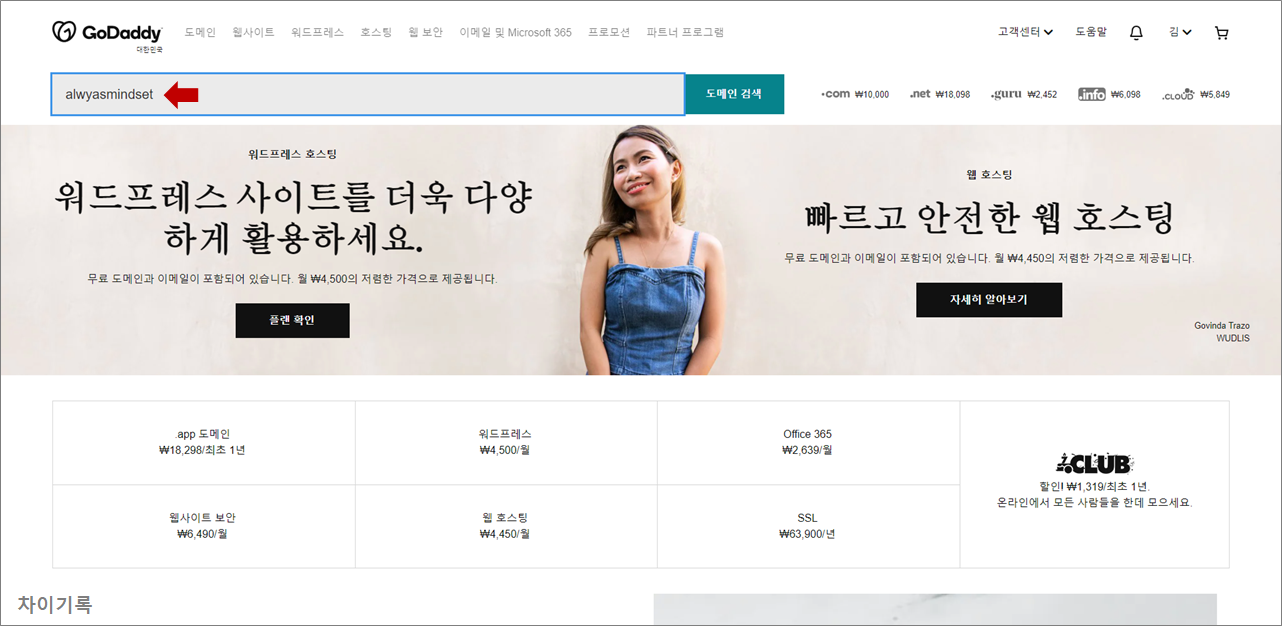
03
도메인을 검색하면, 현재 구매가능한 도메인들이 조회가 됩니다.
저는 가격이 가장 저렴한 도메인으로 구매해보겠습니다.
카트모양의 추가 버튼을 클릭하여 장바구니에 담기!
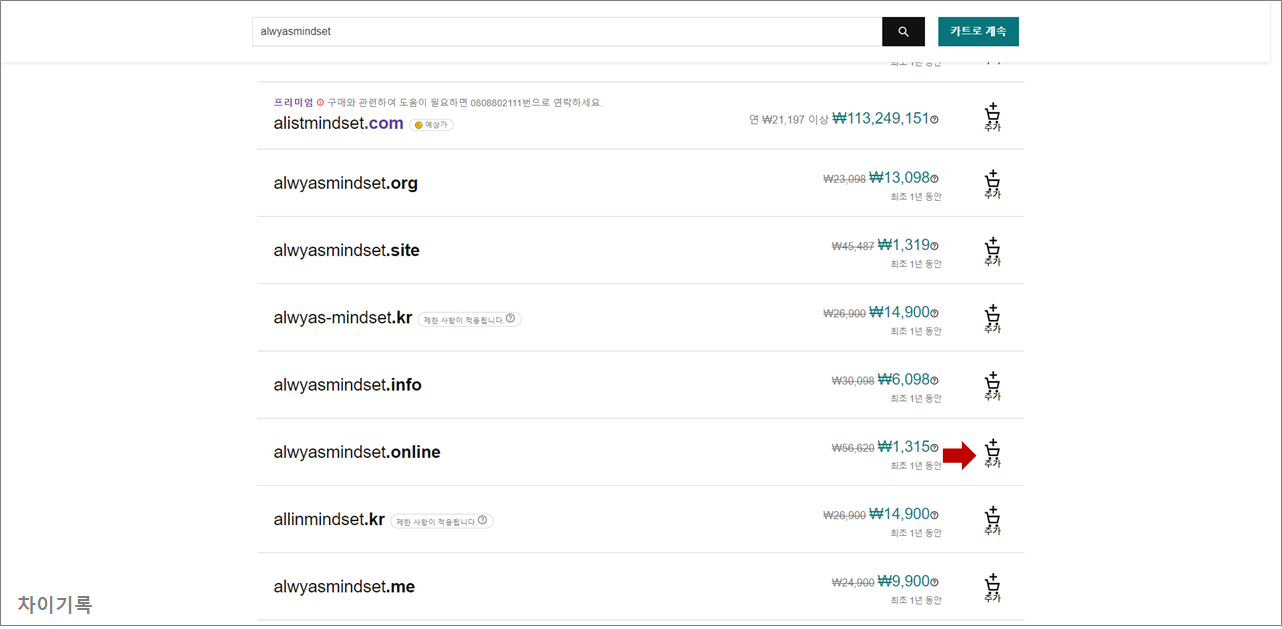
04
장바구니를 보면, 금액이 기존 금액보다 더 큰것을 확인할 수 있습니다.
자~ 놀래시지 마시고,
selectbox 에서 2년을 1년으로 수정 하면, 기존금액과 비슷한 금액으로 변경이 됩니다.
(1,315원이 아니고, 1,117원으로 표기된 이유는 수수료가 빠진 금액입니다.
결제 페이지로 가면 1,315원으로 나옵니다.)
"카트로 계속" 클릭하시고, 결제창으로 넘어갑니다.
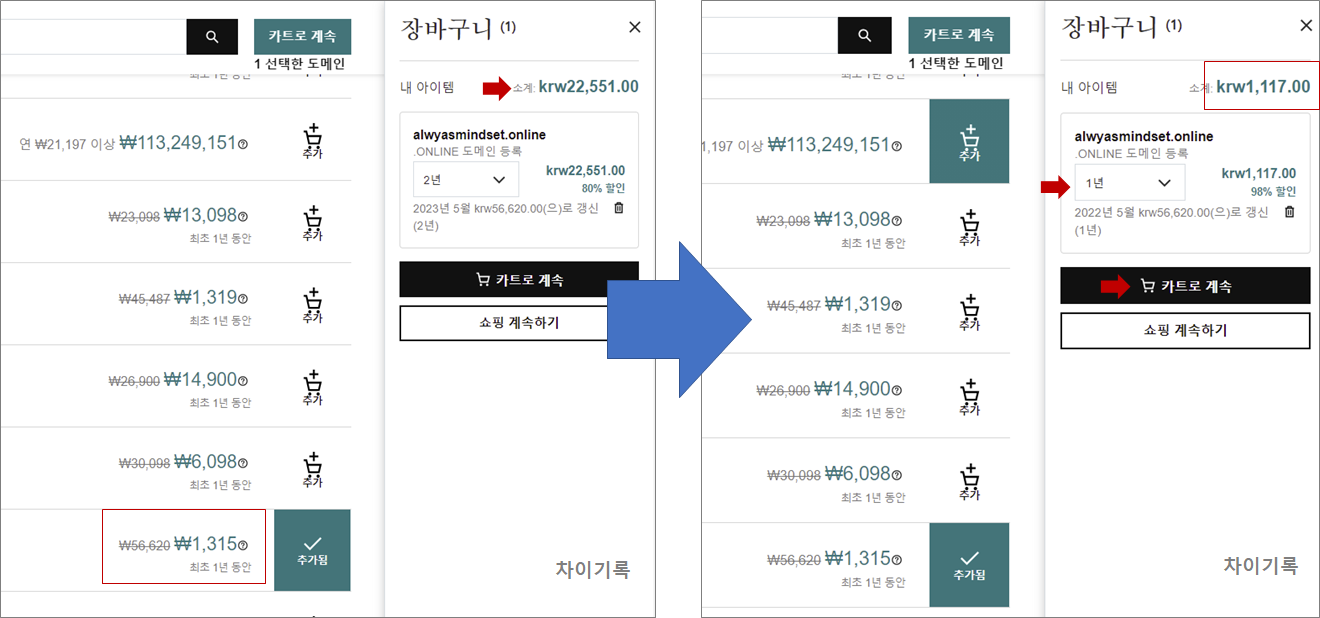
05
플랜, 이메일주소, Linux 웹호스팅 은 모두 "아니오" 로 체크 하시고,
"카트로 계속" 클릭 해주세요.
(아니요 를 체크 안하시면, 더 큰 금액으로 결제 되니 주의!!)
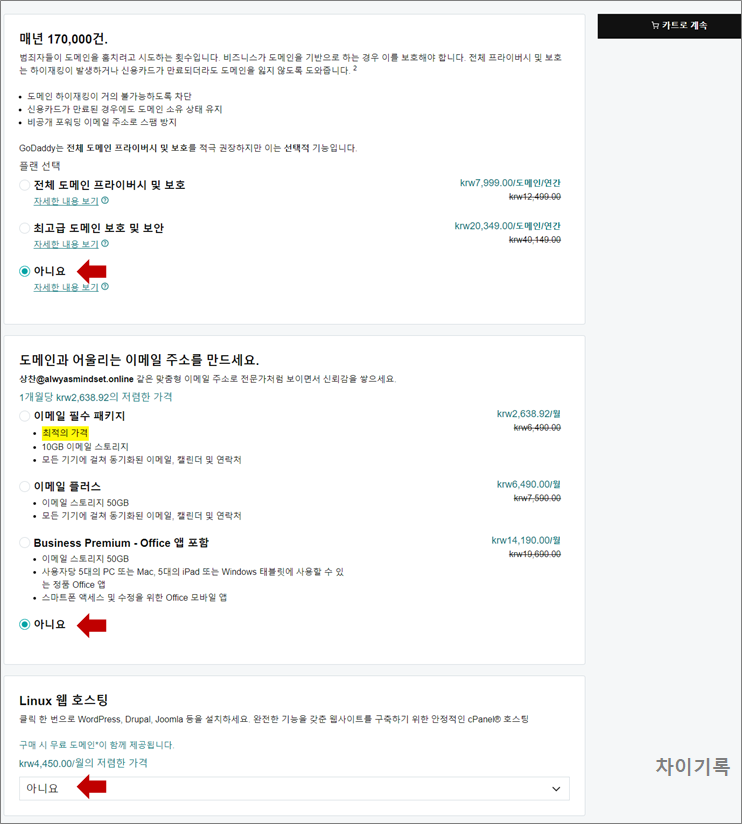
06
결제 버튼 클릭
("전체 도메인 프라이버시 및 보호" 는 추가하지 마세요!!)
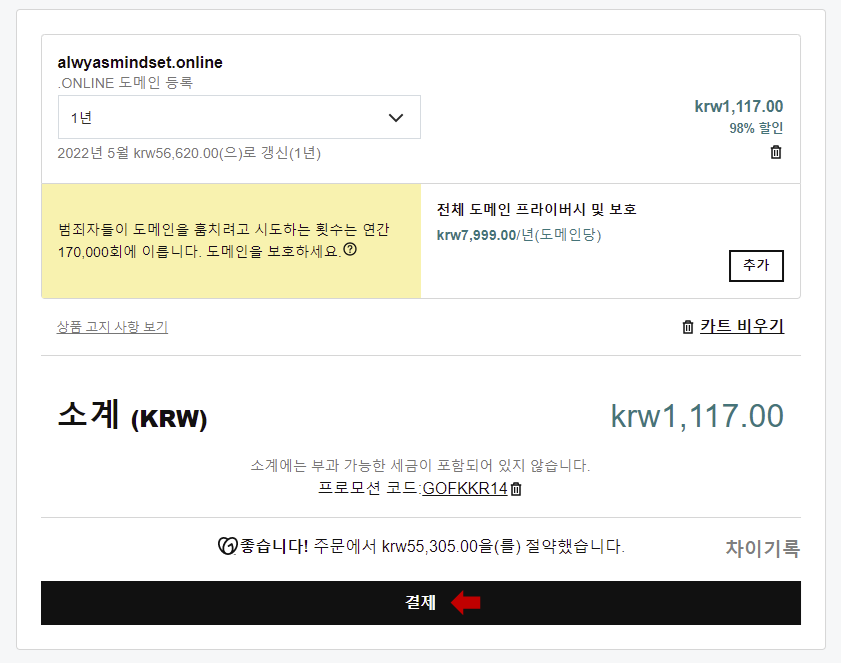
07
저는 개인정보와 카드정보가 세팅이 되어 있어 안나오지만,
처음 하시는 분들은 개인정보(전화번호, 집주소 ..)와 신용카드정보를 세팅하는 화면이 나오니,
세팅하시고 나면 아래와 같은 화면이 나옵니다.
수수료가 포함이 되어, 처음에 도메인 검색 했을때의 금액을 확인 할 수 있습니다.
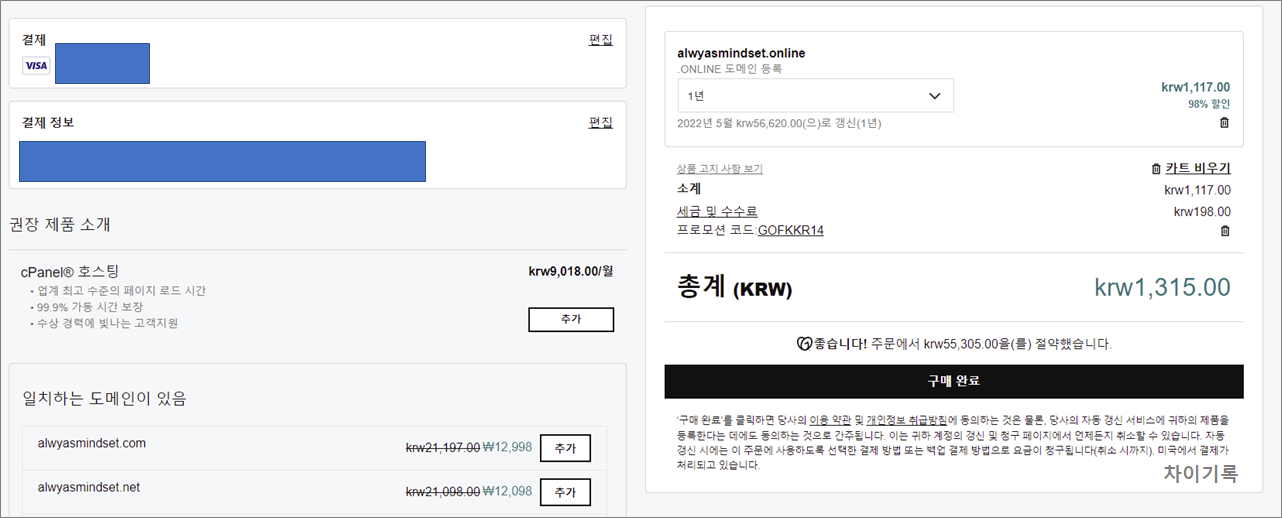
08
도메인 구매후, 메인화면 상단에서 "도메인" 클릭
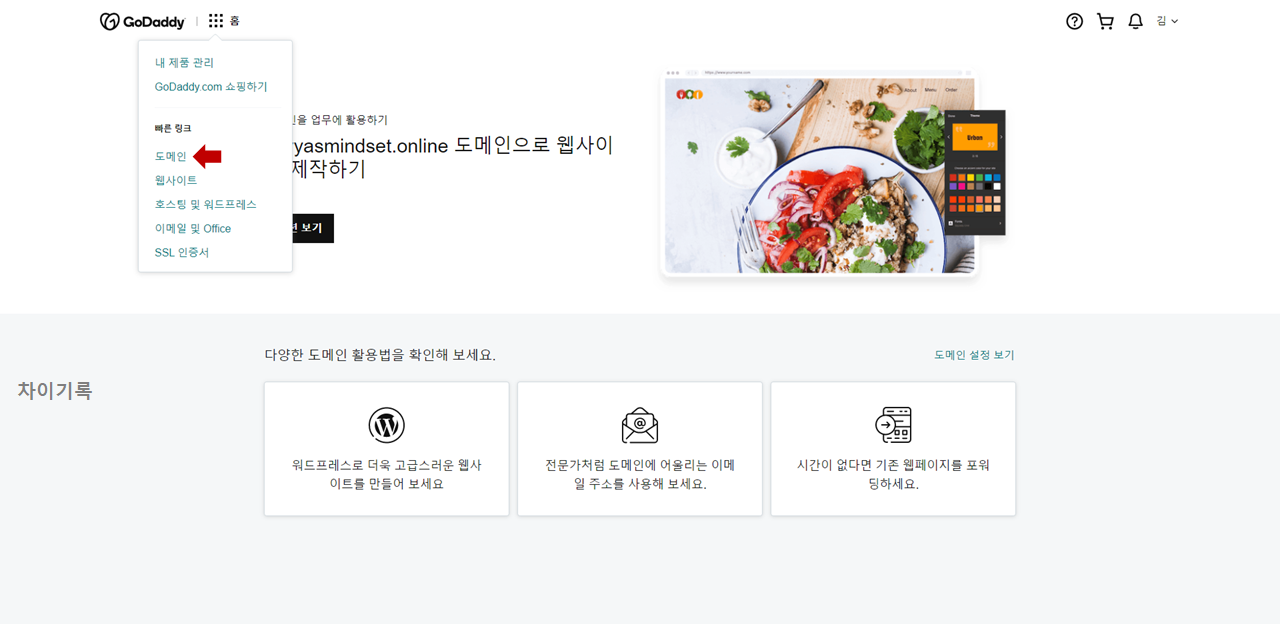
09
방금 구매한 도메인 클릭
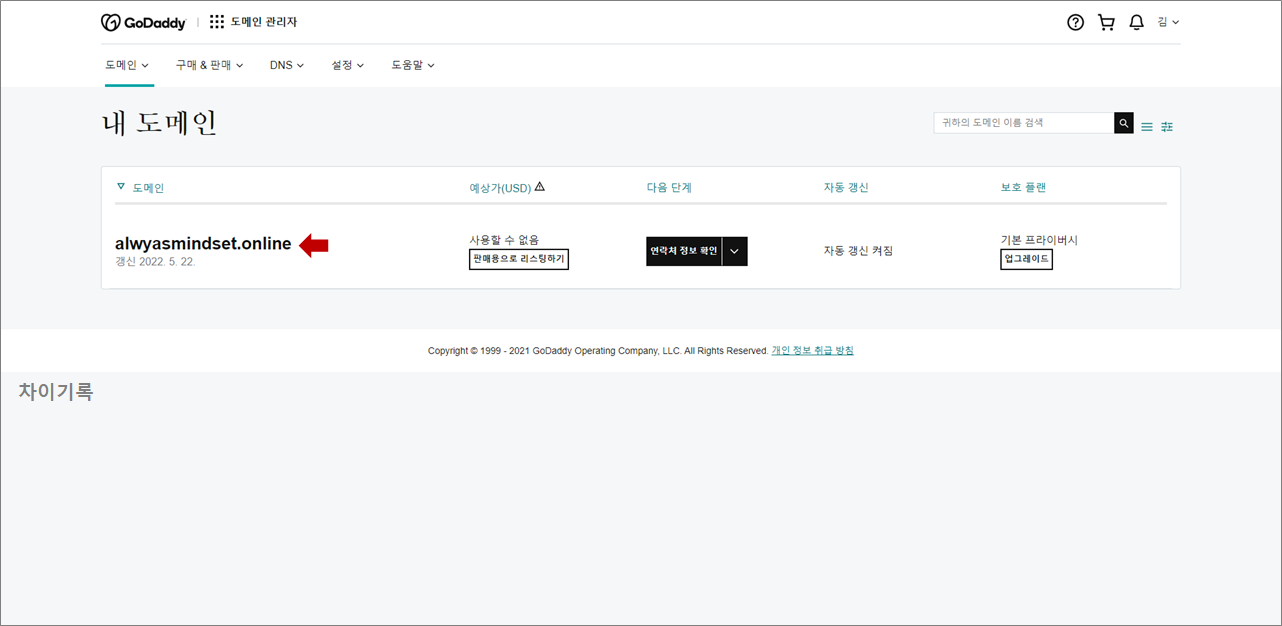
10
"이 도메인이 일시적으로 보류되기 전에 이메일 주소를 확인하세요. 이메일 주소 확인."
이라는 메시지가 나옵니다.
이 메시지 클릭해서 본인의 이메일에 접속해서 GoDaddy에서 온 메일을 확인해주세요.

11
본인 메일 수신함으로 가면 아래와 같은 메일을 확인 할 수 있습니다.
"지금 이메일 인증하기" 클릭!!
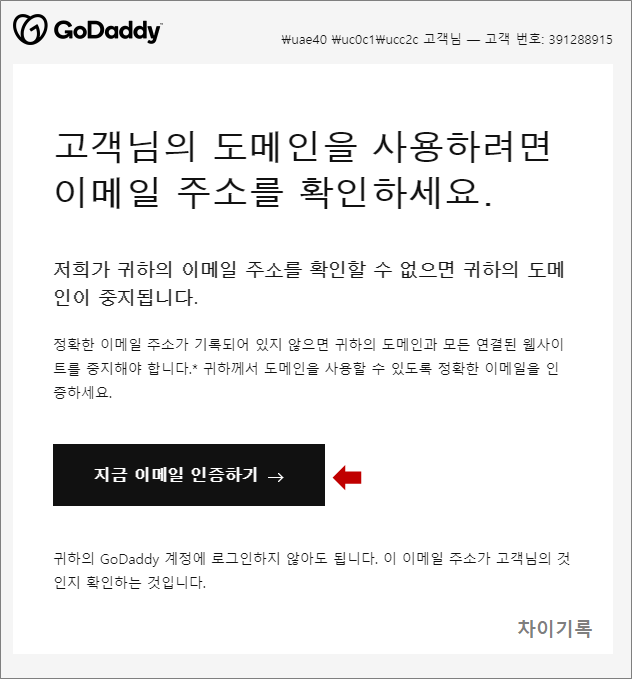
12
이메일 인증을 하면, 자동으로 아래 화면이 뜹니다.
여기까지 완료 되었다면, 성공적으로 이메일 인증이 된 것입니다.
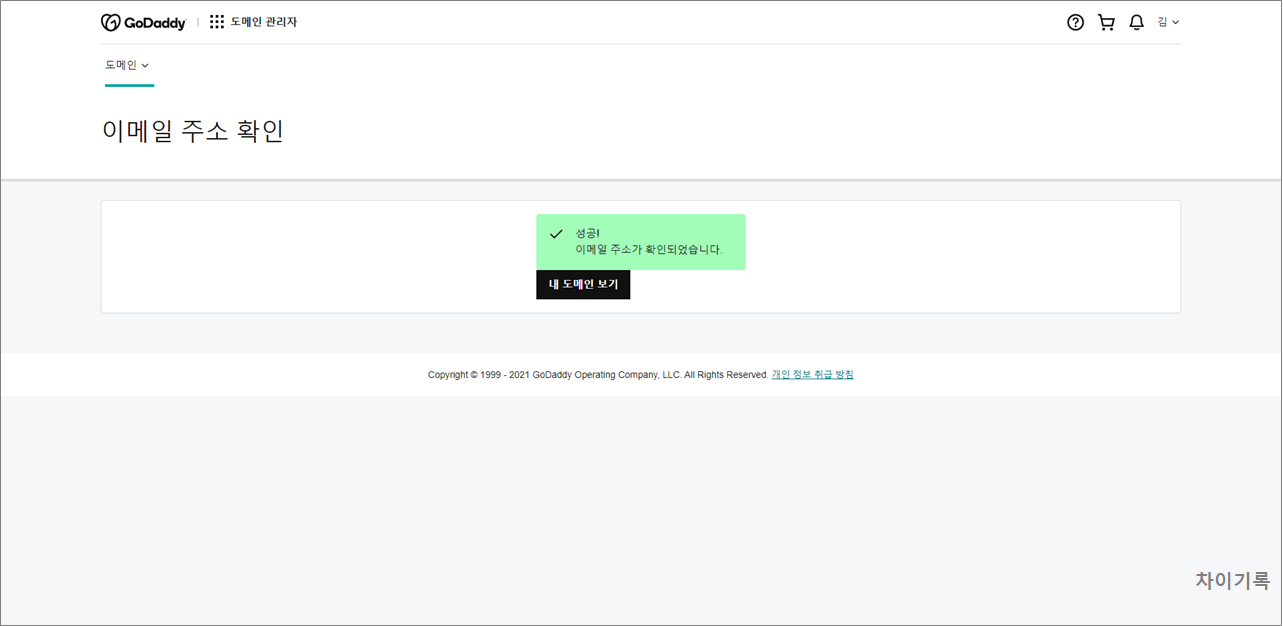
'일상' 카테고리의 다른 글
| 윈도우10 로그오프 후 마우스, 키보드 버벅 현상 해결방법 (0) | 2021.06.29 |
|---|---|
| PC가 느릴 때, 메모리 정리 방법 (RAMMap) (5) | 2021.06.16 |


댓글