
RAM 메모리 여유공간 늘리기
PC를 오래 켜두거나, 영상 편집, 게임 등 여러 작업을 하다 보면, PC가 버벅거리거나 느려지는 현상을 겪어 봤을 겁니다. RAM을 증설을 하여도 여러작업을 하다 보면 어쩔수 없이 PC가 느려집니다..ㅜㅜ
이유는 메모리가 부족해서 컴퓨터가 힘들어서 버벅 거리는거랍니다.
간단한 방법으로 메모리 여유공간을 정리해서 컴퓨터 속도를 빨라지는 방법을 소개 합니다.
01
Ctrl + Shift + Esx 단축키로 작업관리자 → 성능 → 리소스 모니터 열기
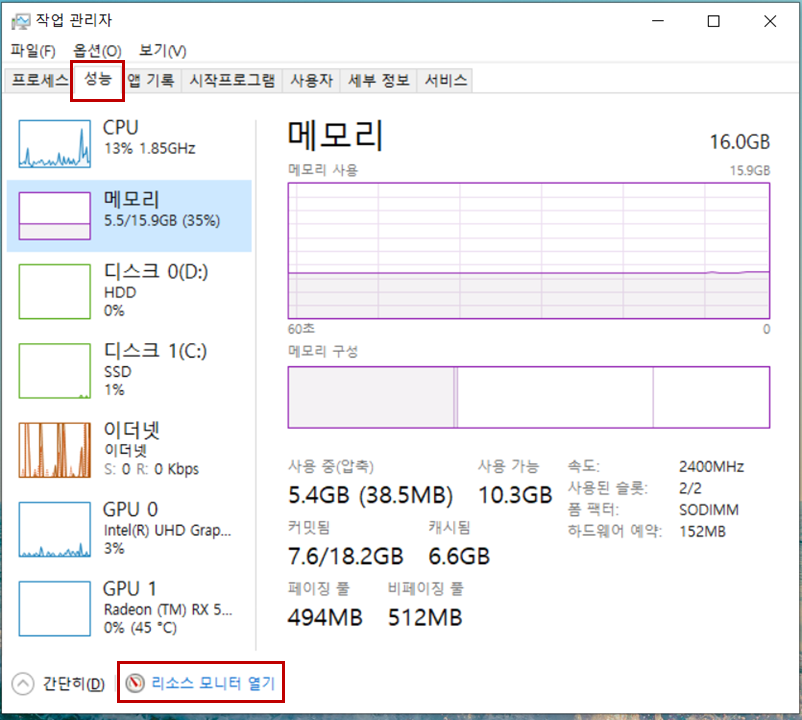
02
리소스 모니터 → 메모리
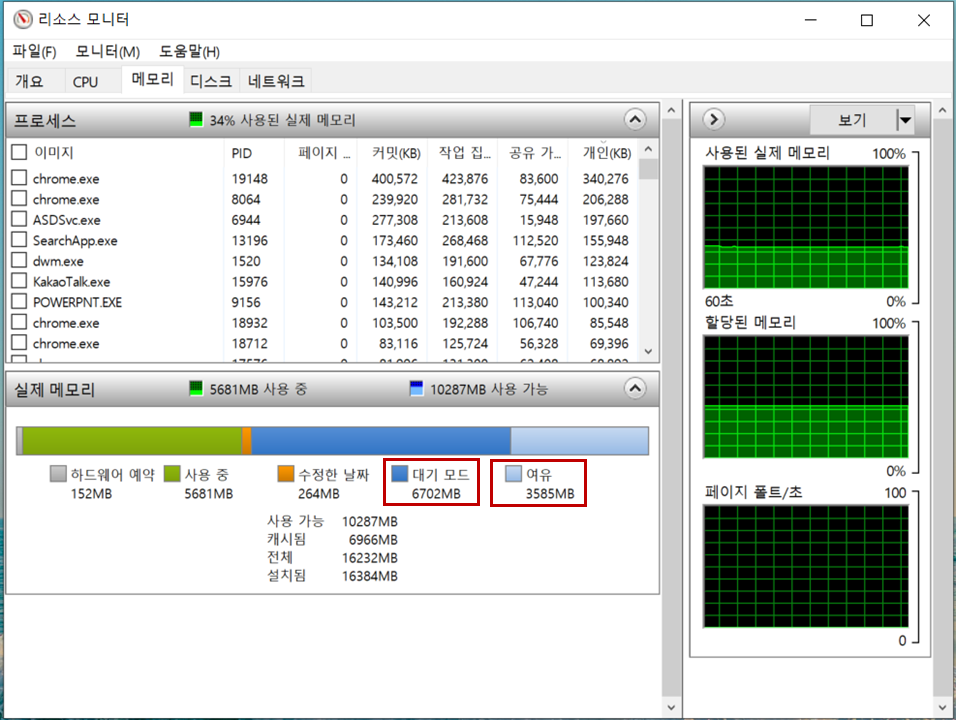
현재, 메모리의 대기모드는 약 6.7GB, 여유공간은 약 3.6GB 인걸 확인 할 수 있습니다.
이제 대기모드 약 6.7GB 를 정리하여 여유공간을 늘려서 메모리 정리하겠습니다.
03
MS에서 배포한 RAMMap 프로그램 다운 후 설치
https://docs.microsoft.com/ko-kr/sysinternals/downloads/rammap
RAMMap - Windows Sysinternals
An advanced physical memory usage analysis utility that presents usage information in different ways on its several different tabs.
docs.microsoft.com
04
압축을 풀고 RAMMap 실행
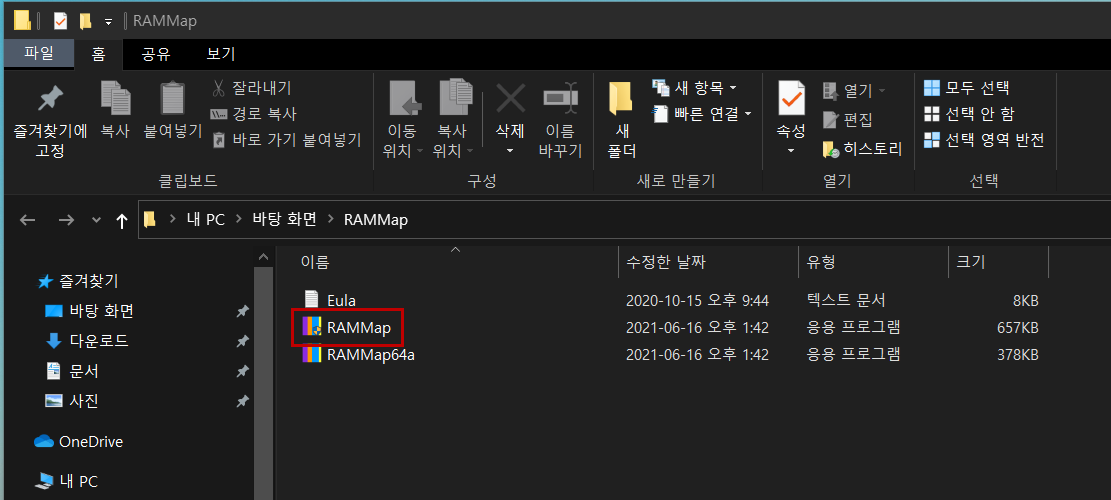
Active : 현재 사용중인 메모리 용량
Stanby : 현재 사용하지 않지만, 대기중 용량
이제 Stanby 용량을 정리해서 메모리 정리를 하겠습니다.

05
Empty → Empty Stanby List 클릭 !!
(Stanby 공간 정리)
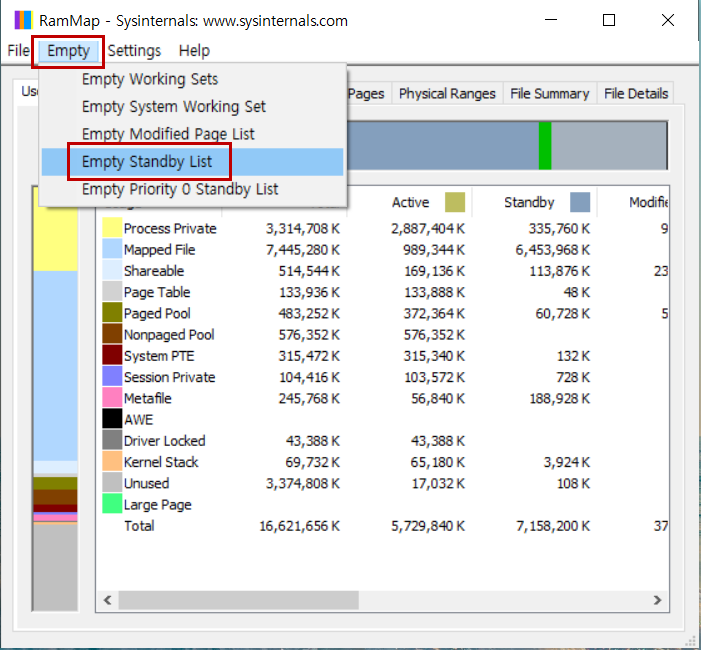
메모리 용량 정리가 되었으니, 실제로 정리가 되었는지 확인 해보겠습니다.

1. "작업관리자" 에서 캐시됨 용량이 줄어든것을 확인 할 수 있습니다.
2. "리소스 모니터" 에서 대기모드 용량은 정리되고 여유 용량이 늘어 난 것을 확인 할 수 있습니다.
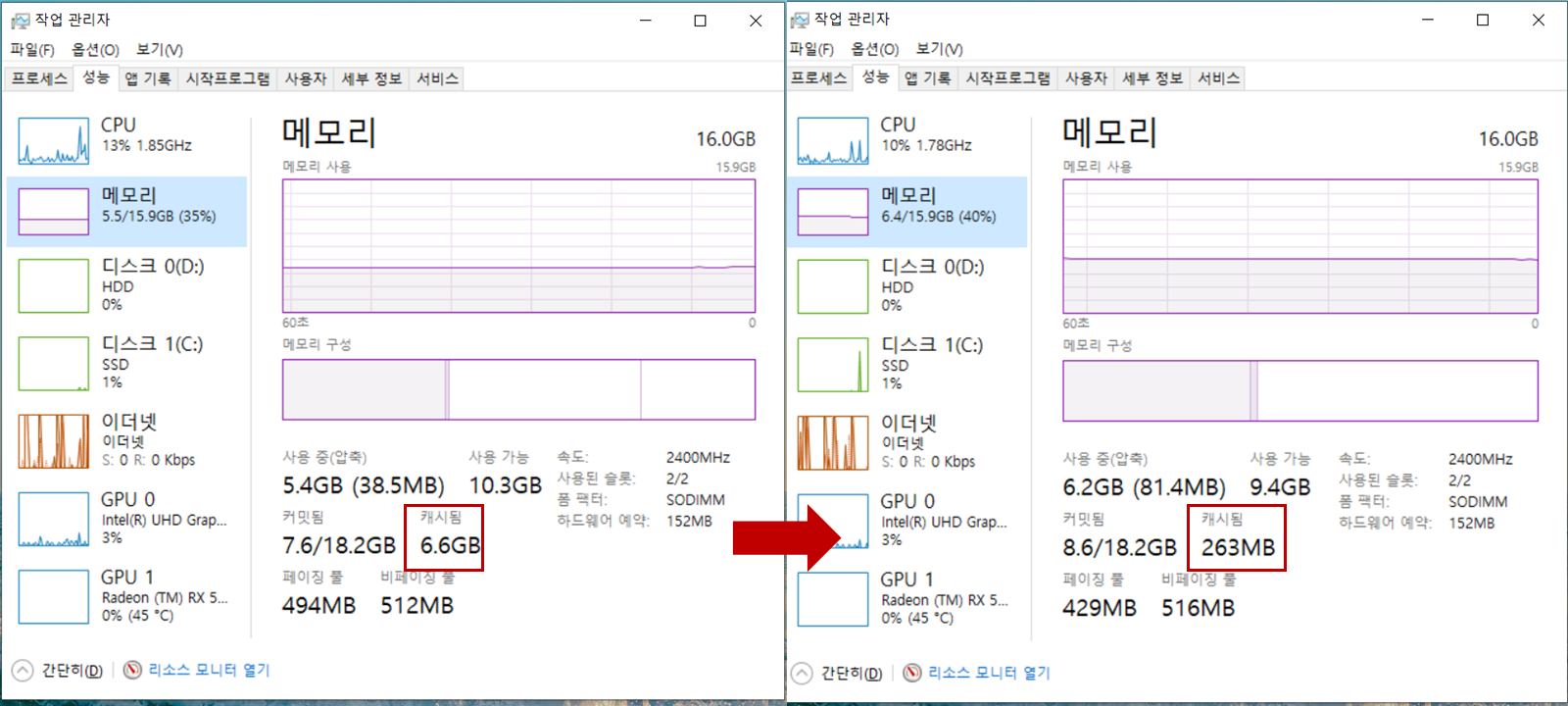
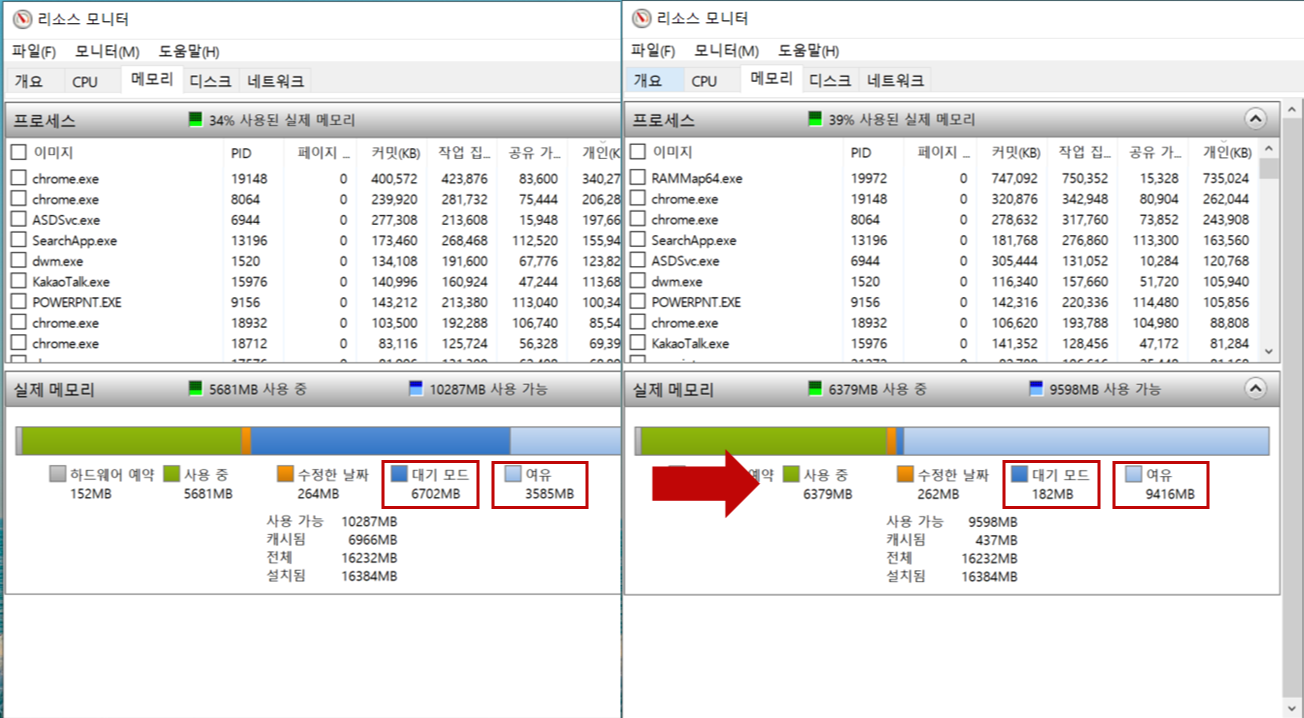
이렇게 간단한 작업으로 메모리 공간을 늘려, PC의 속도를 올릴 수 있습니다.
PC를 오래 켜두거나, 여러작업을 하고 나서는 RAMMap 프로그램으로 메모리 정리를 하면 좋을 것 같습니다 !
'일상' 카테고리의 다른 글
| 윈도우10 로그오프 후 마우스, 키보드 버벅 현상 해결방법 (0) | 2021.06.29 |
|---|---|
| GoDaddy에서 도메인 구매 방법 (1) | 2021.05.21 |


댓글